Install Oracle Database 19c on Windows
This post shows the steps to install Oracle Database 19c on Windows Server Datacenter 2022.

This post shows the steps to install Oracle Database 19c on Windows Server Datacenter 2022.

This post describes the unattended installation of a Windows Server 2022 Virtual Machine in Oracle VirtualBox.

This post shows the steps to install Oracle Database 12.1 Standard Edition 2 (SE2) on Windows Server 2008 R2.

This post is a summary of how to setup monitoring of individual resources (like databases) with the Foglight monitoring system.

Foglight is a tool to monitor and optimize servers and databases. In this post we are going to install a Foglight server on Windows 10.

This post shows a way to view web pages that contain shockwave flash content. Use with caution since flash content is considered unsafe.

In this post we are going to install and use Oracle Statspack which is a free alternative to AWR reports. It is mainly used for performance tuning.

This post shows the steps to install Oracle Database 12.2 Standard Edition 2 (SE2) on Windows Server 2008 R2.
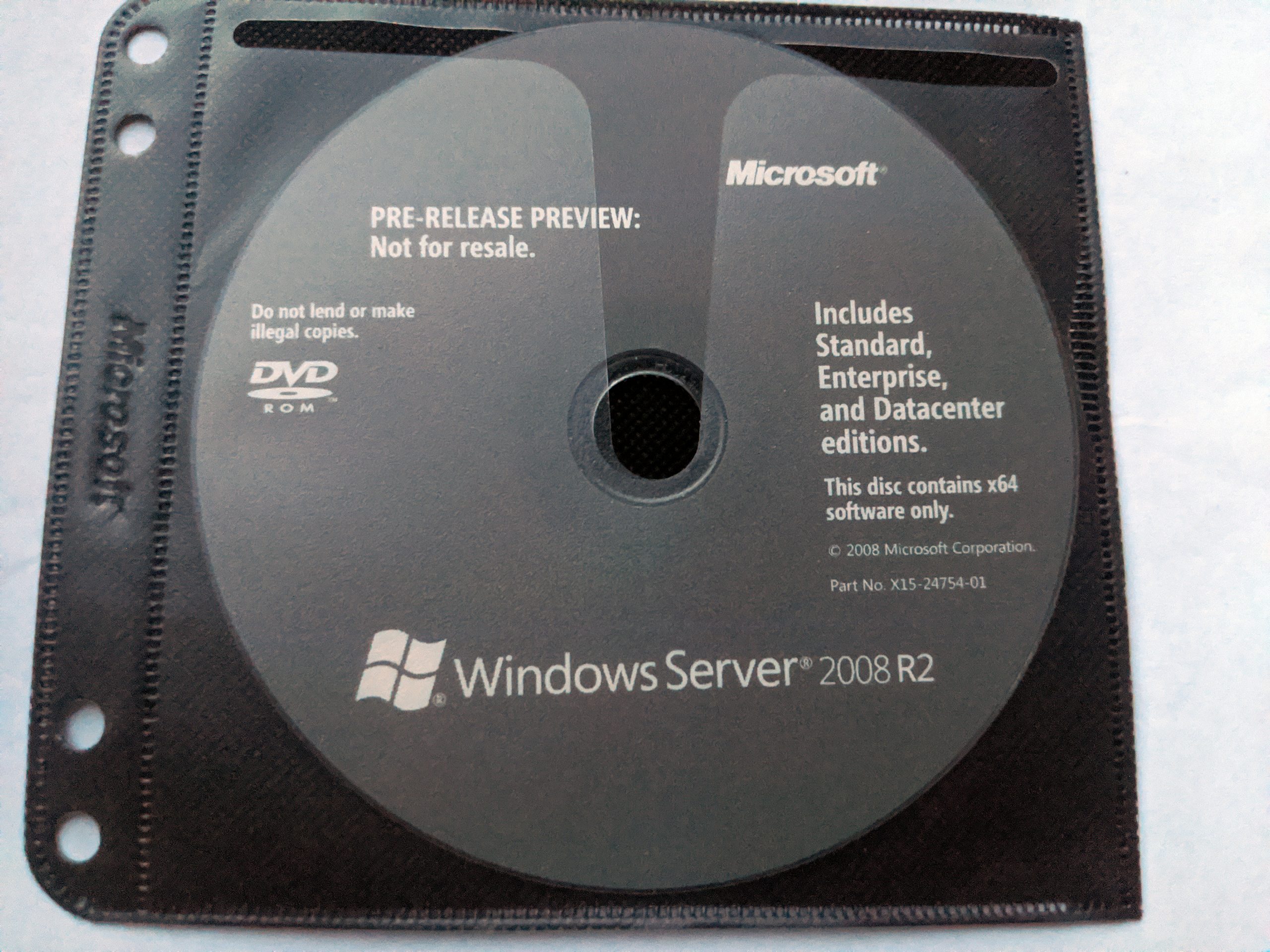
This post describes the unattended installation of a Windows Server 2008 R2 Virtual Machine in Oracle VirtualBox.
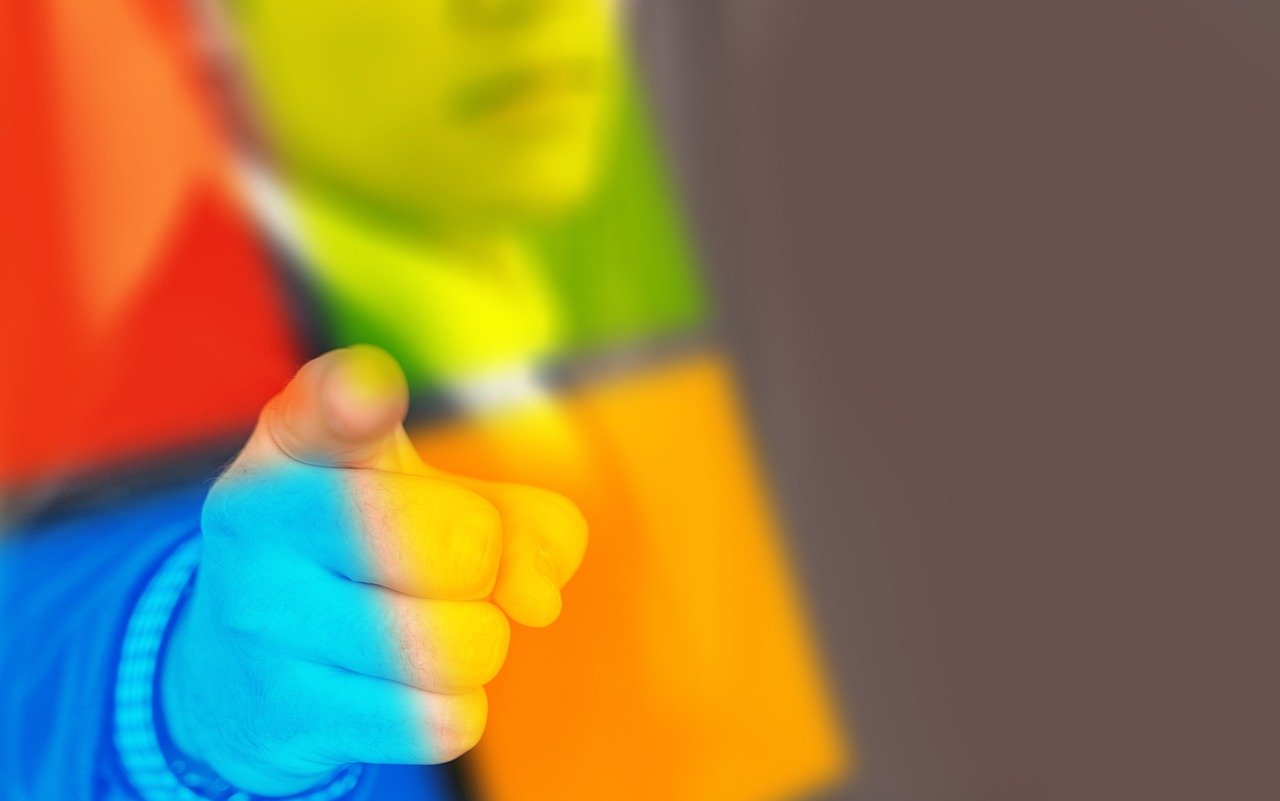
In this post we are going to perform a basic installation of Microsoft SQL Server 2022 Developer including additional Management Tools.