Oracle E-Business Suite 12.2 Security Alert CVE-2025-61882
This post is just a short write up on how to apply the fix for CVE-2025-61882 to an Oracle E-Business Suite 12.2 installation.

This post is just a short write up on how to apply the fix for CVE-2025-61882 to an Oracle E-Business Suite 12.2 installation.
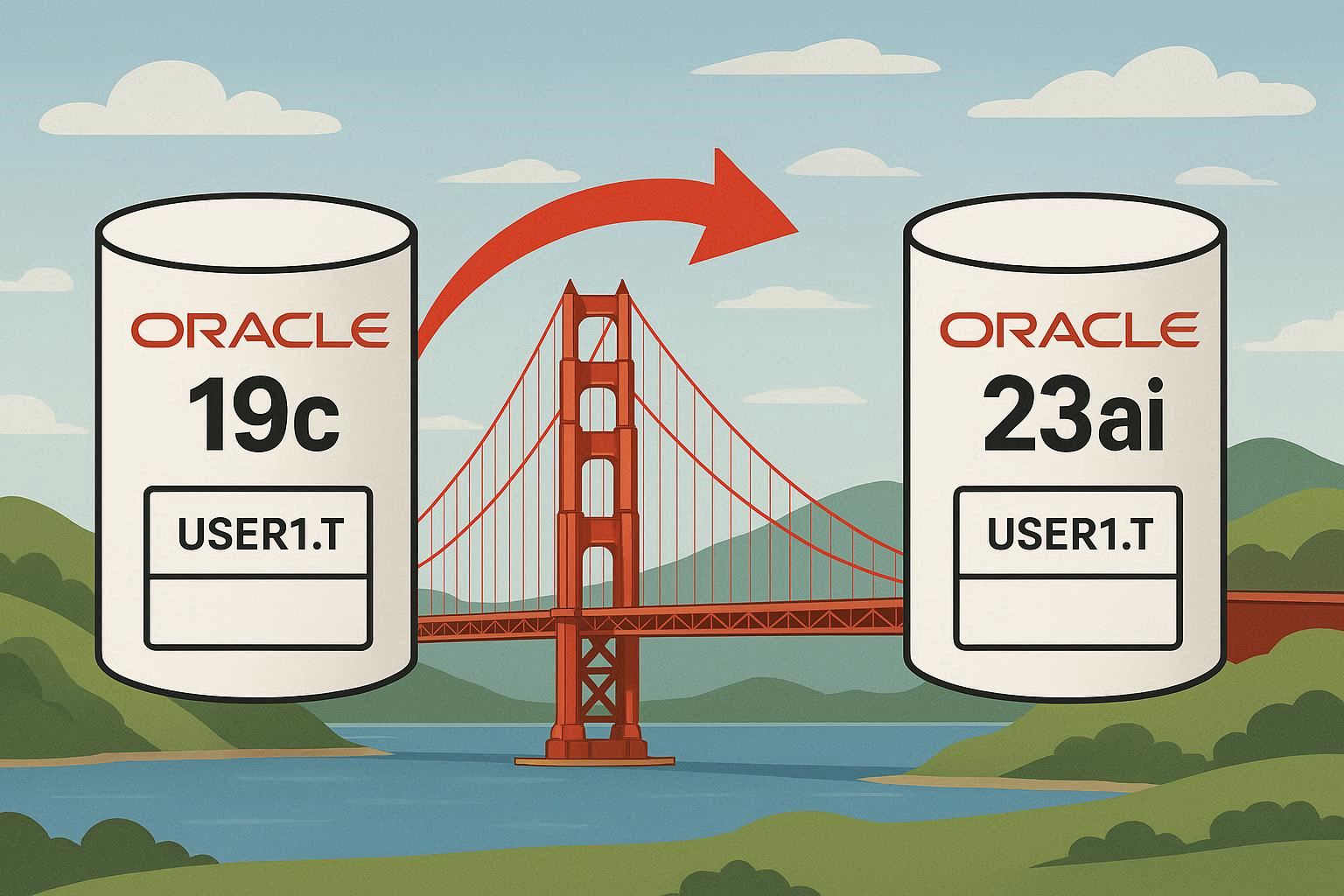
In this post we will setup a Oracle GoldenGate 23ai replication between two Oracle databases (19c and 23ai) on two different machines.

This blog contains some random scripts or infos regarding Oracle Golden Gate.
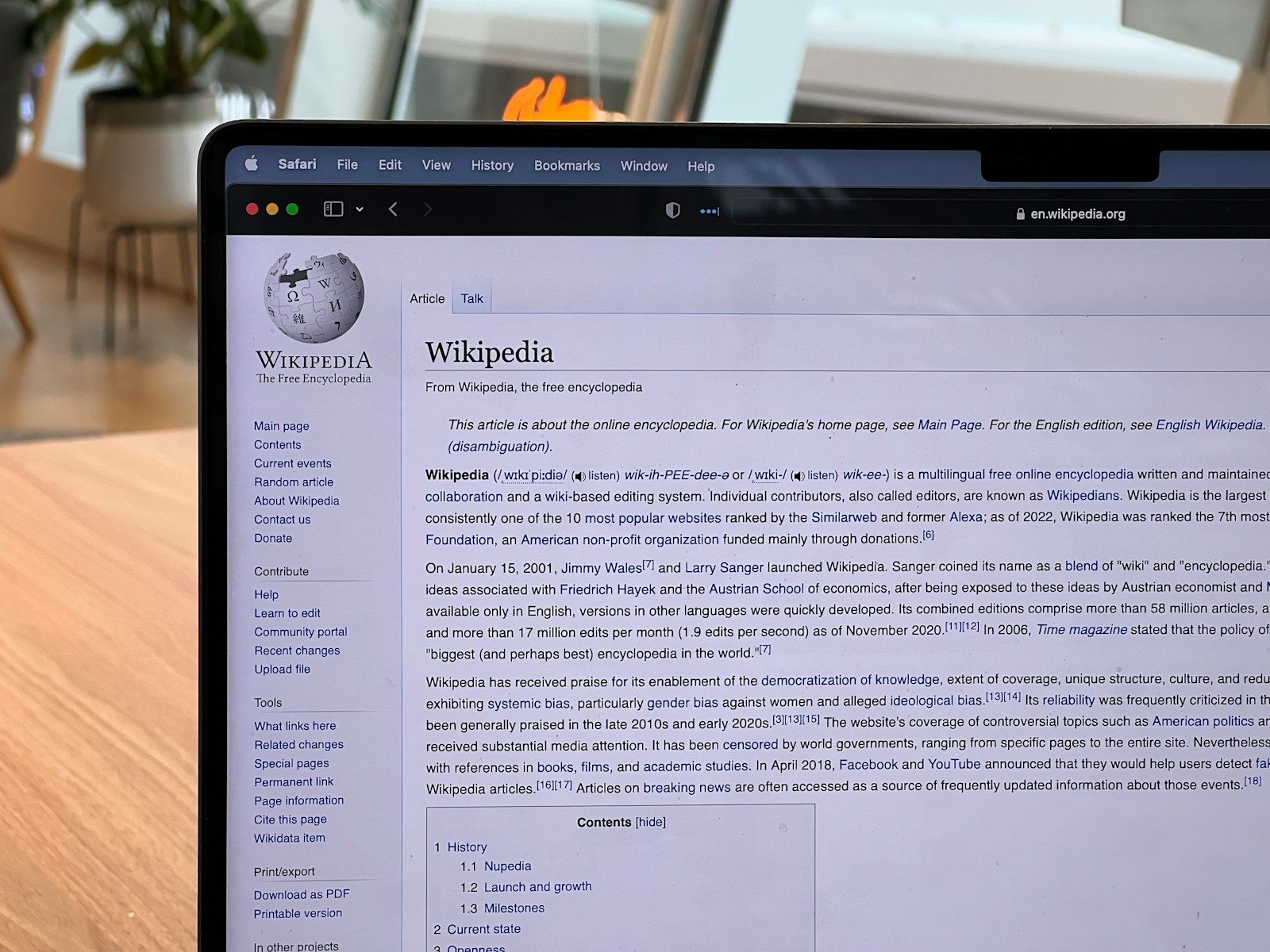
In this post we use the AutoREST driver from ODI to load data from the Wikipedia REST API into a Oracle Database table

The goal of this post is to show how to consume data from a public REST API and write the JSON data to disk.

This blog post shows how to install the latest Oracle Data Integrator 14c patches.

This blog post contains some useful commands and tasks for the lifecycle of Oracle Data Integrator. They don’t fit in any other post so I collect them here.
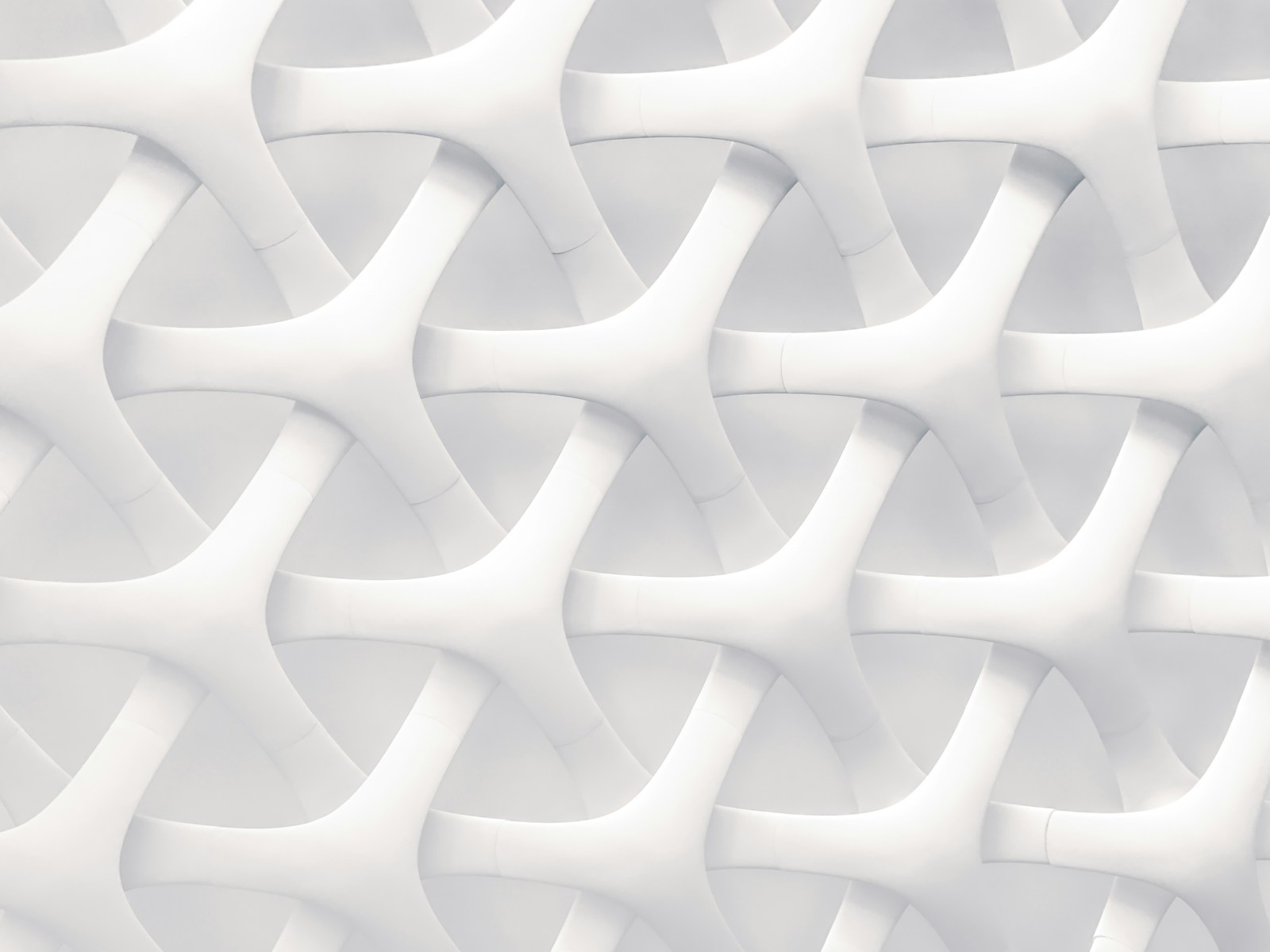
In this post we will show how to perform the base setup of a new ODI Integration Project. We will create sample data and replicate it.
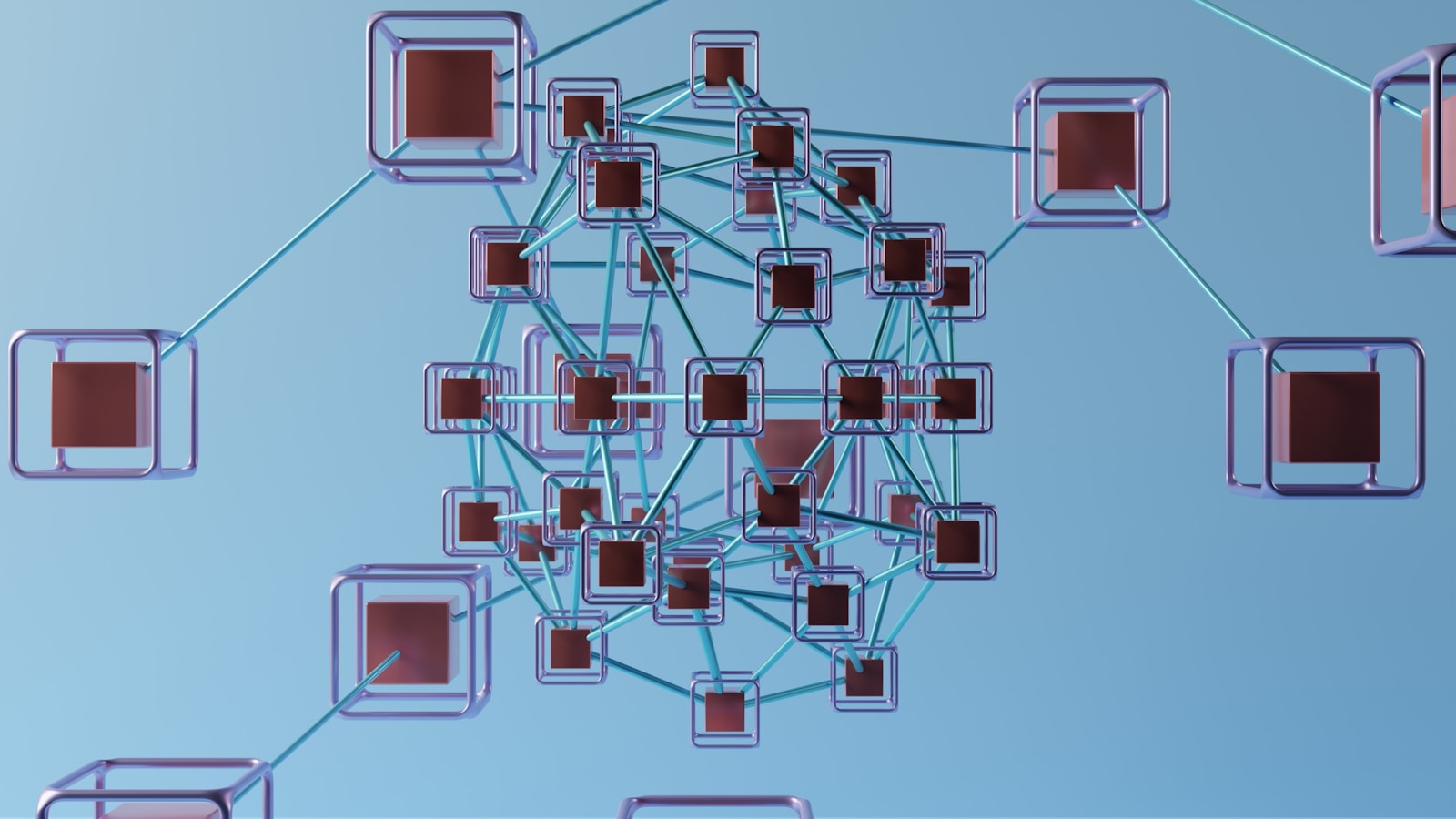
In this post we will install Oracle Data Integrator (ODI) 14.1.2 in a Linux VM. The steps can be used to quickly setup an environment.

This post shows how to setup a PXE server on Linux. In such a config clients can boot their OS over the network from the PXE server.